|
Игорь
КЛЕПЧИНОВ
|
| Интернет
для всех - это просто |
|
|
|
Как
сократить расходы на
оплату услуг провайдера
Internet? Как, используя всего
лишь одну точку входа,
предоставить доступ во
всемирную сеть всем
клиентам локальной сети?
Хотите получить ответы?
Читайте статью.
Информация из сети Internet
нужна многим компаниям. Но,
в силу понятных причин,
позволить себе
использование
выделенного канала и,
соответственно,
приобрести требующееся
для этого оборудование (обычно
это ISDN-модем и
маршрутизатор) могут не
все. Тем не менее есть
способ, который позволит
без больших расходов
пользоваться всеми
услугами,
предоставляемыми по
глобальной сети. Этот
способ - использование так
называемых шлюзов. Под
шлюзом следует понимать
некий комплекс,
включающий персональный
компьютер и
соответствующее
программное обеспечение.
Причем этот компьютер
может использоваться как
в качестве выделенного
сервера в локальной сети,
так и в качестве обычного
клиентского ПК. Есть
предостаточно
программного обеспечения
для организации такого
рода соединения с Internet.
Наиболее известное - это
WinProxy и WinGate. На мой взгляд,
в WinGate предлагается
гораздо больший набор
функций. К этому
заключению я пришел после
того, как поработал с
каждым из них. Могу
сказать, что WinGate от
компании Qbik включает все
необходимое для
предоставления
высокоскоростного
доступа в Internet, и кроме
того, имеет ряд
дополнительных полезных
функций. Поэтому в данной
статье будет рассмотрена
именно эта программа, ее
вторая версия. Хотелось бы
отметить, что автор
использовал версию
программы,
предназначенной для Windows
NT, и все рассуждения будут
касаться именно этой
схемы. Таким образом, под
сервером мы будем
подразумевать компьютер
под управлением ОС Windows NT
Server 4.0 с установленной
программой Wingate. Ну что,
начнем?
Для
чего нужен Wingate?
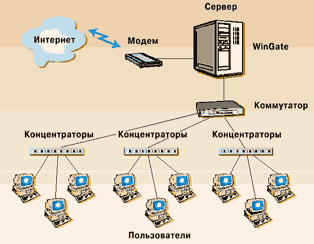 |
|
Рис.
1. При применении
Wingate все клиенты
локальной сети
работают как один
пользователь
|
Эта программа позволяет
всем клиентам локальной
сети предприятия получить
полноценный доступ к
Интернету. При этом не
нужно регистрировать
каждого пользователя у
сервис-провайдера,
поскольку используется
одна точка входа и,
соответственно, IP-адрес
тоже один. Как если бы все
сотрудники компании при
навигации по просторам
Интернета работали как
один пользователь (рис. 1).
Рассмотрим, как все
происходит. В тот момент,
когда пользователь
компьютера в локальной
сети пытается с помощью
браузера просмотреть
страницу WWW, Wingate
инициирует сеанс дозвона
к провайдеру. И после
соединения пользователь
может работать в
глобальной сети как
обычно. Допустим, другой
пользователь попытается
сделать то же. Ему не
придется ждать: он сразу
получит эту возможность,
так как соединение уже
установлено. Таким
образом, оба пользователя
получат доступ в Интернет
по одному и тому же каналу.
Еще одним примечательным
свойством этой программы
является то, что компьютер,
на котором она
установлена, выполняет
функции брандмауэра (защиты
внутренней информации,
фильтрации пакетов). Это
позволяет оградить
компьютеры локальной сети
от вторжения извне, что
важно для защиты
информации. Помимо всего
прочего, Wingate позволяет
кэшировать данные. Это
помогает ускорить
загрузку часто
используемой информации.
Как
организовать подсеть?
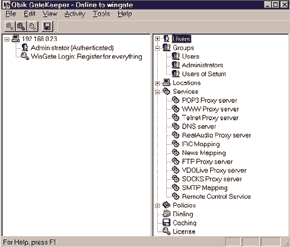 |
| Рис.
2. Настройка
программы
производится с
консоли управления
GateKepper |
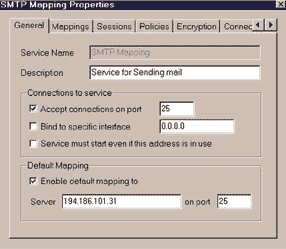 |
| Рис.
3. Настройка
параметров почтового
сервера |
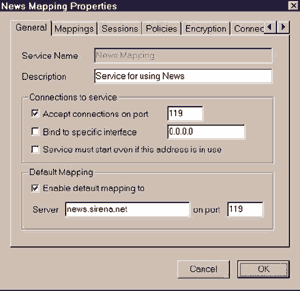 |
| Рис.
4. Установка
параметров сервера
новостей |
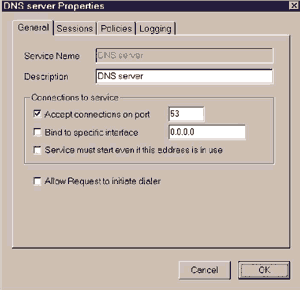 |
| Рис.
5. Установка
параметров DNS-сервера |
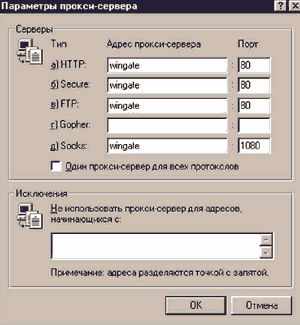 |
| Рис.
6. Настройка
браузера для
подключения к Wingate |
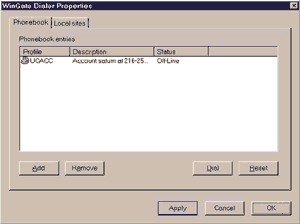 |
| Рис.
7. Wingate позволяет
использовать
несколько телефонных
номеров для
соединения с
провайдером |
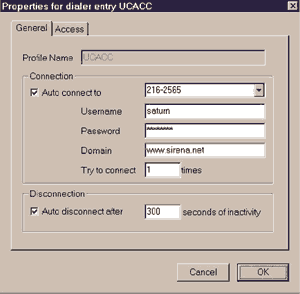 |
| Рис.
8. Свойства
записи для дозвона
определяются в окне
Properties for Dialer Entry |
 |
| Рис.
9. Свойства
пользователей
определяются в окне
Properties for User |
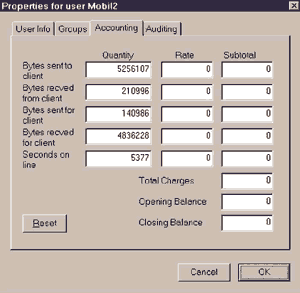 |
| Рис.
10. Wingate позволяет
устанавливать баланс
для пользователей |
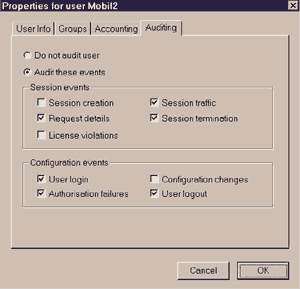 |
| Рис.
11. Wingate позволяет
осуществлять
контроль за
действиями
пользователей |
Понятно, что для доступа в
Интернет требуется
установка стека
протоколов TCP/IP на всех
компьютерах вашей
локальной сети. Поэтому
прежде всего давайте
разберемся с организацией
внутренней подсети. В
инструкции по установке
WinGate компания Qbik
рекомендует использовать
пул IP-адресов в диапазоне
192.168.0.1 - 192.168.0.254. Если вы
последуете этому совету,
то избежите дублирования
IP-адресов, поскольку эта
последовательность
специально
зарезервирована для
использования во
внутренних подсетях
предприятий. Разумеется,
вас никто не принуждает
придерживаться этой
рекомендации, но если ей
не следовать, не исключено,
что вы получите сообщение
об ошибке соединения при
попытке попасть, например,
на сервер www.yahoo.com, потому
что компьютер с таким
адресом находится у вас на
предприятии. Автор
поступил так. На сервере
была настроена служба DHCP
(Dynamic Host Configuration Protocol;
находится в системном
каталоге Windows NT) для
автоматической раздачи IP-адресов
подключающимся клиентам.
Сам сервер получил адрес
192.168.0.1. Для службы же DHCP
было выделено множество
адресов в диапазоне от
192.168.0.10 до 192.168.0.200.
Естественно, что клиент, в
свою очередь, должен быть
настроен на
автоматическое получение
IP-адреса. Для варианта с
WinGate для Windows 95 все это,
естественно, не пройдет,
поскольку в этой ОС нет
службы DHCP. Поэтому
раздавать IP-адреса
придется "вручную".
Инсталляция
Установка WinGate на сервере
предельно проста. После
копирования нужных файлов
программа установки
выведет диалоговое окно
для указания IP-адреса
сервера и
соответствующего ему
имени (Wingate - 192.168.0.1). Затем
придется ввести Интернет-адреса
серверов новостей,
входящей и исходящей
почты. Все эти данные вы
получите у своего
провайдера. Потом сервер
следует перезагрузить.
Заметьте, что после
установки в списке Services
появится еще одна служба,
которую есть смысл
настроить для
автоматической загрузки (в
списке Services выбрать
службу Qbik Wingate Engine и
установить флажок Load on
Startup), чтобы в дальнейшем
сохранить
работоспособность WinGate
после перезагрузки
сервера и не прибегать к
вмешательству
администратора. На этом
установку можно считать
законченной.
Настройка
Wingate
После всех этих процедур
можно приступать к
настройке WinGate.
Конфигурация программы
осуществляется с консоли
управления GateKepper (рис. 2).
Для этого необходимо
запустить файл GateKepper.exe.
Рекомендуется сразу же
установить параметры,
необходимые для перехода
в режим on-line. Именно такой
подход предложила
компания Qbik для настройки
программы. То есть для
изменения конфигурации
программы нужно перейти в
режим on-line. Для этого в
меню Tools выбираем пункт
On-line Options и в появившемся
окне вводим требуемые
значения. Заметьте, что по
умолчанию в поле Server стоит
значение Loalhost, которое
отвечает значению 127.0.0.1,
но если вы все делали,
придерживаясь
рекомендаций компании Qbik,
то IP-адрес сервера с
установленной программой
Wingate у вас должен быть
таким: 192.168.0.1. Поэтому,
чтобы перейти в режим on-line,
заполните это поле
значением 192.168.0.1 или wingate.
После этого из меню File
выберите пункт Go on-line, и вы
получите возможность
изменять параметры.
Главное окно программы в
свою очередь состоит из
двух окон. В левом
отображаются
подключенные в данный
момент клиенты. Здесь
представлена информация о
том, какие действия
предпринимает каждый
клиент, куда именно он
пытается попасть и какие
файлы загружаются извне в
настоящий момент. В правом
окне отображается "дерево",
содержащее достаточно
внушительный перечень
служб, список
пользователей, список
местонахождений, службу
дозвона, службу
кэширования и список прав
пользователей.
Большинство из этих служб
не требует специальной
конфигурации, однако на
некоторых из них следует
остановиться. Сперва
разберемся с почтой. Для
этого из списка Services
выбираем запись SMTP Mapping. В
диалоговом окне SMTP Mapping
Properties (рис. 3) следует
установить флажок Enable default
mapping to в активное
состояние и ввести адрес
почтового сервера в поле
Server . Если вы используете
несколько почтовых
серверов, то их все
следует внести в список на
вкладке Mappings, не забыв при
этом снять флажок
использования сервера по
умолчанию. Чтобы
насладиться всеми
прелестями сервера
новостей, настроим
несколько параметров
диалогового окна News Mapping
Properties (рис. 4). В общем-то,
это похоже на настройку
окна SMTP Mapping Properties:
разрешаем использование
сервера по умолчанию и
указываем его адрес.
Обратите внимание! Чтобы
избежать автоматического
дозвона всякий раз, когда
кто-нибудь пошлет ping на
адрес внешней подсети,
необходимо снять флажок
Allow Request to initiate dialer ("запретить
инициализацию
автодозвона") в
диалоговом окне DNS Server
Properties (рис. 5).
Конфигурация
клиента
Очень удобна
автоматическая
конфигурация клиентов.
Для этого в каталоге Wingate
на сервере есть два файла -
Wg2util.exe и Wg2auto.ini.
Удостоверьтесь, что Wg2auto.ini
содержит корректную
строку wingate = IP-адрес
сервера, на котором был
установлен WinGate. У вас она
должна быть такой: wingate =
192.168.0.1. После этого можно
приступать к конфигурации,
запустив Wg2util.exe. Эта
программа позволяет
настроить компьютер для
использования с Wingate, а
кроме того, автоматически
сконфигурировать ваш
браузер и программы для
просмотра почты и чтения
новостей. Ею
поддерживается
конфигурация популярных
браузеров Netscape Communicator и
Internet Explorer, почтовых
клиентов Netscape Mail и Internet Mail,
а также Eudora Pro, и клиентов
новостей от Netscape и Microsoft.
Для тех же, кто не
воспользовался
автоматической
конфигурацией, расскажу о
ручной настройке. Прежде
всего необходимо указать,
что подключение к Internet
происходит через Proxy-сервер.
Затем проставить значение
"wingate" в поля адресов
прокси-серверов для HTTP, FTP,
Secure и Socks. Значения портов
оставьте стандартными, то
есть 80, 80, 80 и 1080
соответственно (рис. 6).
Теперь о конфигурации
почтовой службы и службы
новостей. В поле адреса
сервера новостей следует
вписать значение wingate. Так
же и с адресом SMTP-сервера.
А вот значение POPсервера
должно быть таким: <имя
пользователя>#<имя
почтового сервера
провайдера>, например
Ivan#www. ukrpack.net. И наконец, в
окне настройки протокола
TCP/IP (добраться к нему
можно, выбрав пиктограмму
"Сеть" на панели
управления) нужно
разрешить DNS и внести IP-адрес
сервера в список
просматриваемых DNSсерверов.
Вот, наверное, и все, что
касается конфигурации
клиента. Кстати,
работоспособность
клиентской станции можно
проверить, запустив
элементарный ping по любому
известному вам адресу в
Internet.
Например:
ping www.ibm.com
Если вы увидите:
Pinging
[aaa.bbb.ccc.ddd]
with 32 bytes of data
Destination host unreachable
Destination host unreachable
Destination host unreachable
Destination host unreachable
то система
сконфигурирована вами
правильно. Служба Wingate DNS
работает корректно.
Получив запрос на
расшифровку Интернет-имени,
DNS определила, что адрес не
принадлежит внутренней
подсети. Если был разрешен
дозвон для определения
внешних адресов (рис. 5), то
вместо строки
"Destination host unreachable"
отобразилась бы
"reply from <IP-адрес webсервера
IBM>: bytes = 32 time = 25ms TTL = 128".
Если же вы
прочтете:
bad ip address www.ibm.com
то, видимо, вы в чем-то
ошиблись, и придется все
проверить.
Служба
дозвона
Одной из ключевых в
программе Wingate является
служба автоматического
дозвона. Именно с ее
помощью удается
сэкономить при оплате за
Internet, поскольку службу
дозвона можно
сконфигурировать таким
образом, чтобы соединение
с провайдером прерывалось
по истечении заданного
промежутка времени, в
который запросов от
клиентов на получение
данных из Интернета не
поступало. Все это дает
возможность оплачивать
только необходимое время
доступа, в отличие, скажем,
от выделенного канала,
когда плата взимается вне
зависимости от того,
использует ли ктолибо из
клиентов Интернет или нет.
А теперь о том, как именно
настроить службу дозвона.
Важно знать, что сам Wingate
не работает с модемом.
Вместо этого используются
средства для удаленного
доступа, интегрированные
в операционные системы В
Windows NT это RAS (Remote Access Service),
а в Windows 9х - Dial-Up Networking.
Поэтому прежде чем
настраивать Wingate,
сконфигурируйте
системные службы в
соответствии с
требованиями,
предъявляемыми
провайдером (см. "Как
настроить сервис
удаленного доступа").
Затем из списка в правом
окне выберите пункт Dialing и
посмотрите на диалоговое
окно Wingate Dialer Properties (рис. 7).
В общем-то, ничего
сложного в нем нет. В окне
две закладки: Phonebook и Local
Sites. На последней
находится список, в
котором вы можете
перечислить все адреса в
Интернете, обращение по
которым не должно
инициировать сеанс
дозвона к сервис-провайдеру.
Закладка же Phonebook содержит
телефонную книгу. В ней вы
определяете номера, по
которым будет происходить
сеанс дозвона. Нажав
кнопку Add, вы увидите окно
конфигурации профиля
дозвона Properties for Dialer Entry (рис.
8). Заполнить поля не
сложно, отмечу лишь, что в
поле auto connect to нужно
указать имя
сконфигурированной вами
ранее записи в системной
книге удаленного доступа
(RAS или Dual Up Networking). В поле Try
to connect укажите количество
попыток, которые Wingate
должна будет предпринять
для повторного соединения
при неудаче первой
попытки или обрыве. А в
поле Auto disconnect требуется
указать тот самый
интервал времени, по
истечении которого Wingate
разорвет связь с
провайдером, если клиенты
не потребуют данных из
Интернета. На вкладке Access
вы можете указать тех
клиентов, которым будет
предоставляться
возможность активации
соединения по этому
номеру. Для этого нажмите
кнопку Add и выберите
нужных вам пользователей.
Очень полезна возможность
запретить инициализацию
автоматического дозвона
для неопознанных
пользователей (см. Locations в
разделе "Пользователи")
или разрешить доступ
определенной группе
пользователей.
Пользователи
В
общем-то, Wingate позволяет
работать без определения
пользователей, но их все
же стоит указать - по
нескольким причинам. Во-первых,
у вас появится
возможность
предопределять права на
пользование службами,
которые предоставляет
программа. Во-вторых, вы
сможете проводить аудит,
то есть тщательно
инспектировать посещение
тех или иных Webсайтов. И в-третьих,
вы сможете "сбалансировать"
доступ пользователей, то
есть установить
ограничение на время
активации линии или на
объем полученной
информации. А теперь
подробнее. Включить
пользователя в список
можно через локальное
меню записи Users в правом
окне Wingate, выбрав пункт New
User. После этого перед вами
появится окно для
заполнения параметров
нового пользователя Properties
for User (рис. 9). Формирование
"баланса" нового
пользователя
осуществляется на вкладке
Accounting (рис. 10), а указать
необходимые для аудита
детали можно на вкладке
Audit (рис. 11). Да, кстати,
результаты
инспектирования можно
будет просмотреть в
каталоге %WinGatePath%\ audit\ в
файле username.log. Помимо
определения
пользователей Wingate
предполагает создание так
называемых
месторасположений (Locations).
Они нужны для того, чтобы
однозначно
идентифицировать
пользователя,
подключенного к Wingate, и
определить, имеет ли он
право на доступ к функциям
программы. Добавлять Locations
очень просто. Так же, как и
для включения нового
пользователя в список, из
локального меню записи
Locations выбираем пункт New
Location. Появится окно Location (рис.
12), в котором нужно
привести в соответствие
имя пользователя и его IP-адрес
(имеется в виду адрес
внутренней подсети). Это
нужно для однозначной
идентификации клиента с
целью определения правил
его работы.
Правила
Wingate предусматривает
создание списка правил, в
соответствии с которыми
клиенты смогут или не
смогут воспользоваться
той или иной службой.
Кроме того, имеется
возможность определения
графика доступа
пользователей к службам (рис.
13). Это очень удобно.
Например, можно запретить
доступ некоторых
пользователей в Интернет
в определенные дни или
часы, так как в это время
работают клиенты, которым
необходима высокая
пропускная способность
канала.
Кэширование
Как уже было сказано, Wingate
позволяет эффективно
кэшировать
информационное
наполнение Интернета.
Другими словами, браузер,
вместо того, чтобы
считывать данные с
серверов Интернета,
используя
низкоскоростной канал,
считает их из кэша
внутреннего сервера
предприятия. Обычно
пользователи посещают
одни и те же страницы,
поэтому кэширование
позволяет существенно
ускорить доступ к данным
из Интернета. Естественно,
Wingate все время сравнивает
данные из WWW и из кэша,
поэтому пользователь
заметит последние
изменения, поскольку при
обнаружении различий
будет загружена более
свежая информация.
Настройка кэширования
производится в окне Cache
Properties (рис. 14). В этом окне
можно указать выделяемый
под кэширование объем
дискового пространства,
указать параметры
сравнения кэшированных
данных и данных оригинала,
а также то, что нужно
кэшировать, а что не нужно,
и для кого из
пользователей это делать,
а для кого нет. Хотелось бы,
чтобы данная статья
помогла вам предоставить
доступ в Интернет
сотрудникам вашего
предприятия. Ведь многие
руководители, узнавая о
ценах на пользование
выделенным каналом для
доступа к Интернету,
просто хоронят затею о
работе с WWW. В то же время
программы вроде
вышеописанных позволяют
достичь экономии средств
по крайне мере на порядок.
Кто знает, может быть, это
поможет некоторым
менеджерам компаний
изменить свое решение. И
получить столь
необходимый выход в
глобальную сеть.
|
Как
настроить сервис
удаленного доступа
|
|
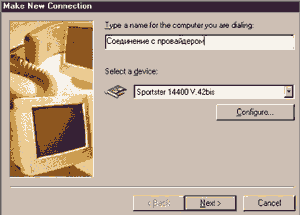 |
| Рис.
A. Мастер
создания
оединений
облегчает
процедуру их
настройки |
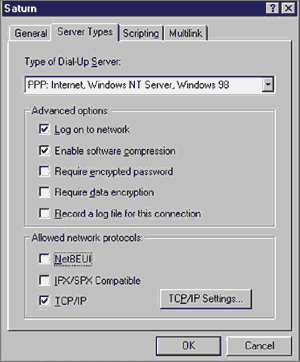 |
| Рис.
B. Закладка
Server Types |
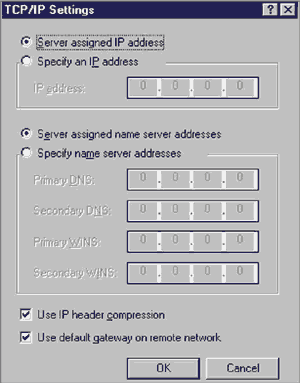 |
| Рис.
C. Окно
конфигурации
протокола TCP/IP |
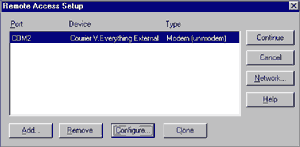 |
| Рис.
D. Окно
конфигурации
службы RAS |
Служба дозвона Wingate
использует сервис
удаленного доступа,
интегрированный в
операционные
системы Windows 9x и Windows
NT. Поэтому
рассмотрим
настройку этой
службы для каждой
операционной
системы. Dial-Up Networking
Windows 9x Прежде всего
эта служба должна
быть установлена на
вашем компьютере.
Сделать это очень
просто. В папке Control
Panel вы выбираете
пиктограмму Add/Remove
Programs и отмечаете
элемент Dial-Up Networking в
списке Communications (попасть
в список Communications
можно, встав на
элемент Communications и
нажав кнопку Details).
После того как вы
нажмете кнопку ОК,
программа установки
скопирует все
необходимые файлы на
жесткий диск. Теперь
перейдем к заданию
параметров нового
соединения с
удаленной системой.
Для этого откройте
Windows Explorer и выберите
папку Dial-Up Networking (она
должна появиться
после того как вы
проделали
вышеописанную
процедуру). В списке
элементов этой папки
находится
пиктограмма Make New
Connection. Активизировав
эту пиктограмму, вы
запустите мастер "создания
нового удаленного
соединения" (рис.
A). В первом
диалоговом окне
мастера вам нужно
назвать новое
соединение и указать,
какой модем из числа
установленных в
вашей системе будет
использоваться для
дозвона до удаленной
системы. Далее
нажмите кнопку Next и
введите номер
телефона удаленной
системы. Еще раз Next, и
соединение почти
готово. Мастер
соединения
поздравит вас с
выполнением этой
сложнейшей операции
и попросит нажать
кнопку Finish. А теперь
снова переходите в
окно Windows Exlorer.
Наверное,
разработчики
компании Mirosoft так
своеобразно шутят,
потому что "созданное"
вами соединение
невозможно
использовать. Кстати,
вы его уже
обнаружили? Оно
появилось рядом с
пиктограммой
мастера соединений.
Теперь нужно вызвать
локальное меню
нового соединения и
выбрать пункт Properties.
Вы увидите окно с
несколькими
закладками. Начнем с
первой (General). Сразу
снимите флажок Use area
code and Dialing Properties (иначе
модем будет набирать
международный код
вашей страны). После
этого переходите на
вкладку Server Types (рис.
B). Здесь можете смело
снять флажок NetBEUI: ни
один провайдер не
использует этот
протокол (он не
маршрутизируется). В
то же время,
практически все
провайдеры
используют протокол
PPP (Point to Point Protocol) для
удаленного доступа (выбран
по умолчанию), но
есть и такие, что
применяют, например,
SLIP (используется для
доступа к машинам с
ОС Unix) - тогда вам
придется выбрать его
из списка Type of Dial-Up
Server. Флажок TCP/IP
должен быть
установлен, мало
того: иногда нужно
настроить это
протокол. Нажмите
кнопку TCP/IP Settings, и вы
попадете в окно
конфигурации
протокола TCP/IP (рис. C).
Дальнейшие действия
выполняются в
соответствии с
требованиями вашего
Интернет-провайдера.
Если вам выделен
постоянный IP-адрес,
то установите
переключатель Specify an
IP address и введите его.
То же касается и
серверов DNS и WINS. Не
забудьте нажать
кнопку ОК. И наконец,
вкладка Scripts.
Некоторые
провайдеры
используют scripts (сценарии)
для входа в сеть.
Поэтому, если нужно,
укажите файл
сценария в поле Script
file name. Сам файл
сценария
предоставляется
провайдером. RAS в Windows
NT В отличие от Windows 9x,
для Windows NT все
немножко сложнее. В
ней для удаленного
доступа
используется служба
RAS (Remote Access Service).
Поэтому сперва
необходимо
установить саму
службу RAS. Для этого
нужно открыть Control
Panel и выбрать в окне
Networks вкладку Services.
Затем нажать кнопку
Add и выбрать в списке
элемент Remote Access Service,
после чего следует
нажать кнопку ОК.
После того как вы
укажете путь к
дистрибутивным
дискам, необходимые
файлы будут
установлены на
жесткий диск
компьютера. На
экране появится окно
Add RAS Device, в котором вы
укажете, какой модем
будет
использоваться для
удаленного доступа.
Если модем в системе
еще не установлен,
нажмите кнопку Install
Modem и установите его.
Затем на экране
появится диалоговое
окно Remote Access Setup (рис.
D), в котором можно
указать варианты
использования RAS.
Дело в том, что, в
отличие от службы
удаленного доступа
операционной
системы Windows 9x, RAS
позволяет как
дозваниваться до
удаленных систем,
так и отвечать на
звонки от удаленных
систем (в Windows 9x
необходимо
установить
компонент Dial-Up Server,
входящий в состав
дистрибутива Windows 98,
а для Windows 95 нужен
пакет Microsoft Plus!).
Чтобы определить
возможности RAS,
нажмите кнопку Configure.
Появится диалоговое
окно Configure Port Usage (рис.
E). Если вы, например,
хотите предоставить
мобильным
пользователям
доступ к вашей
локальной сети, то
установите
переключатель Port Usage
в положение Dial Out and
Receive Calls; в противном
случае он должен
стоять в положении
Dial Out Only. Вернувшись в
окно Remote Access Setup,
нажмите кнопку Networks
и укажите, какие
протоколы будут
использоваться для
доступа к удаленным
системам или же для
доступа удаленных
систем. Вернитесь в
окно конфигурации RAS
и нажмите кнопку
Continue. После этого
службу RAS можно
считать настроенной.
Теперь самое время
заняться "созданием
соединения". Из
подменю Accessories меню
Programs нужно выбрать
пункт Dial-Up Networking. При
первом выполнении
этой операции вам
будет предложено
создать новую
учетную запись в
телефонной книге. В
дальнейшем для ввода
новых записей
следует
воспользоваться
кнопкой New. Этим
действием
вызывается
диалоговое окно New
Phonebook Entry (рис. F), в
котором вводится имя
нового соединения и
номер телефона
провайдера. Здесь же
определяется модем.
Кстати, их в системе
может быть
установлено
несколько. Например,
если в компьютер
установить плату
расширения,
предоставляющую
дополнительные
последовательные
порты, и к ней
подсоединить
несколько модемов,
то когда вы
установите флажок Use
another port if unavailable, RAS
будет выбирать
первый свободный в
данный момент модем
для удаленного
соединения.
Остальные параметры
нового соединения (тип
сервера, настройка
протокола TCP/IP и
сценарий входа в
сеть)
устанавливаются так
же, как и для
соединения в
операционной
системе Windows 9x..

Рис.
E.
Настроить RAS
можно в окне
Configure Port Usage
|
|
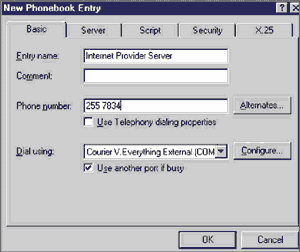
Рис.
F.
Параметры
нового
соединения
определяются в
окне New Phonebook Entry
|
|
Игорь
КЛЕПЧИНОВ, "К + П",
klp@comizdat.com
Источник:
http://www.cp.comizdat.com |